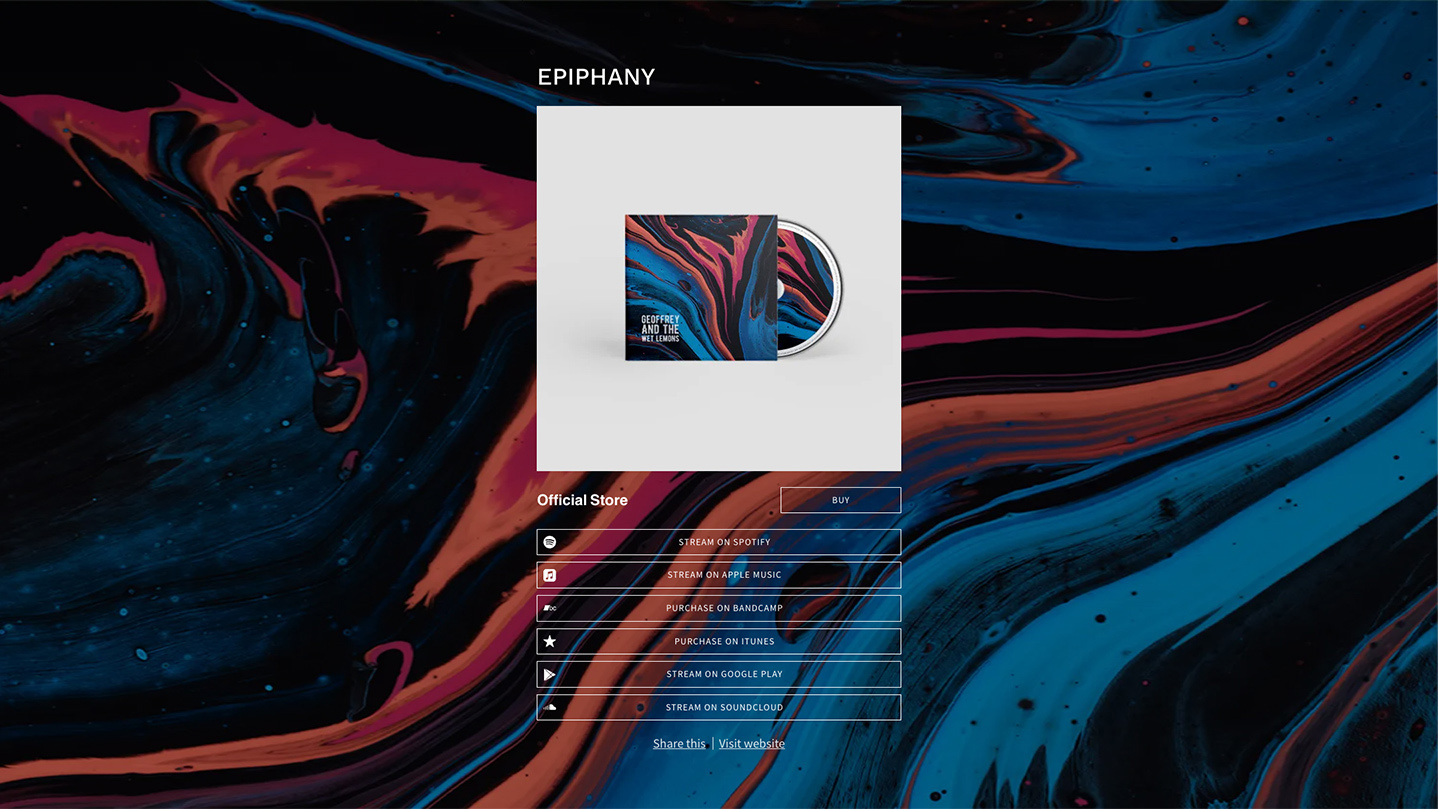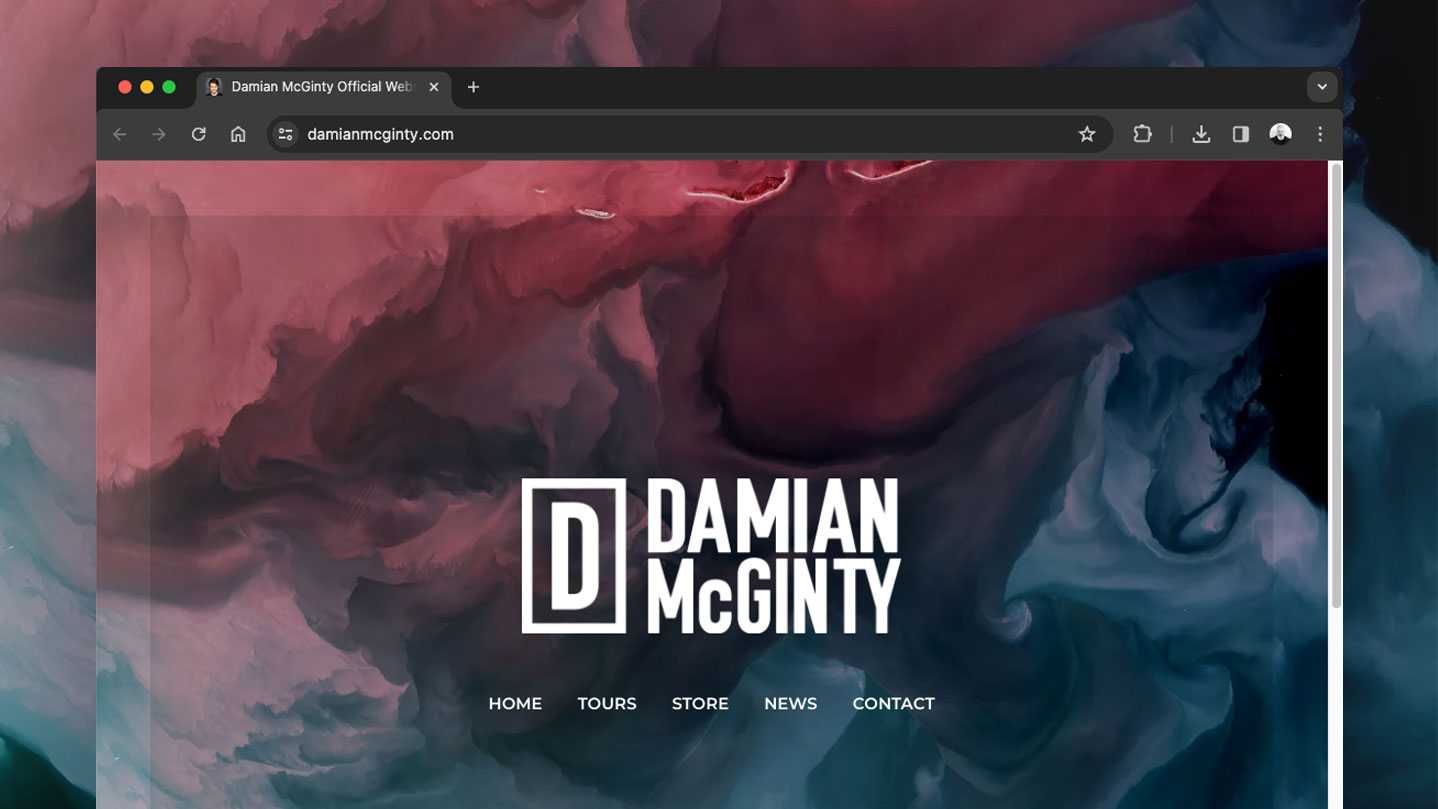As part of your overall marketing plan, a Smart Links page will help you to not only promote your new song, but also understand your fanbase better.
Your Smart Links page should reflect your branding, and fit with the rest of your website’s look and feel.
Creating a custom Smart Links page so that your music stands out is quick to do, and adds instant appeal to your marketing efforts. Here’s how to get started:
1. Add your single or album
Your custom Smart Links page should be part of your music website, complete with your own domain name and branding. Create a Landing page and place your Smart link for your music release there, front and center, as the main focus of the page.
Next, you’ll want to add your new song or album to your Smart Links page. This not only puts attention onto marketing your new release, but also allows you to sell your music online.
Choose ‘Add Smart Links’ to connect to your release. You may already have an album in place that you can reuse (from a pre-order campaign, for example) or you can add your music from scratch, then add it to the Smart Links feature.
Add your promo info as a next step. The emphasis here is on your album art, so be sure to have a photo or cover image ready to go. This image should reflect your music, and can include a title overlaid on the photo if you choose. Then enter your song title, and add text about this release.
2. Select your Smart Links
Once you’ve got your basic information in place, you’ll want to choose which links to add. Before you select your links, decide on the goal of your music marketing campaign. Your Smart Links page is a way to deliver information that’ll help inform future promotion, so you’ll want a benchmark to work with.
With that in mind, choose the services that you’re already actively monitoring, or plan to grow. That way, the information you receive in your page-level data reports will help you make decisions around your music marketing efforts.
If you’re just starting out, the best Smart Links for your music should include popular platforms such as Apple Music, Spotify, Amazon Music, Tidal, and Deezer. These have a global reach and should connect with a broad spectrum of your fan base.
You can change these links at any time if you decide that there’s another platform you want to track. If you plan to track clicks to and from social media services, such as TikTok or Instagram, focus on those instead, so that your attention isn’t too scattered.
You can, and should, also add a link to your website’s store. This will be placed under your image, with a clear ‘Buy’ button, giving your fans a way to support your music beyond just streaming.
Create a custom Smart Links page to share and sell more music on your own website. Try Bandzoogle today!
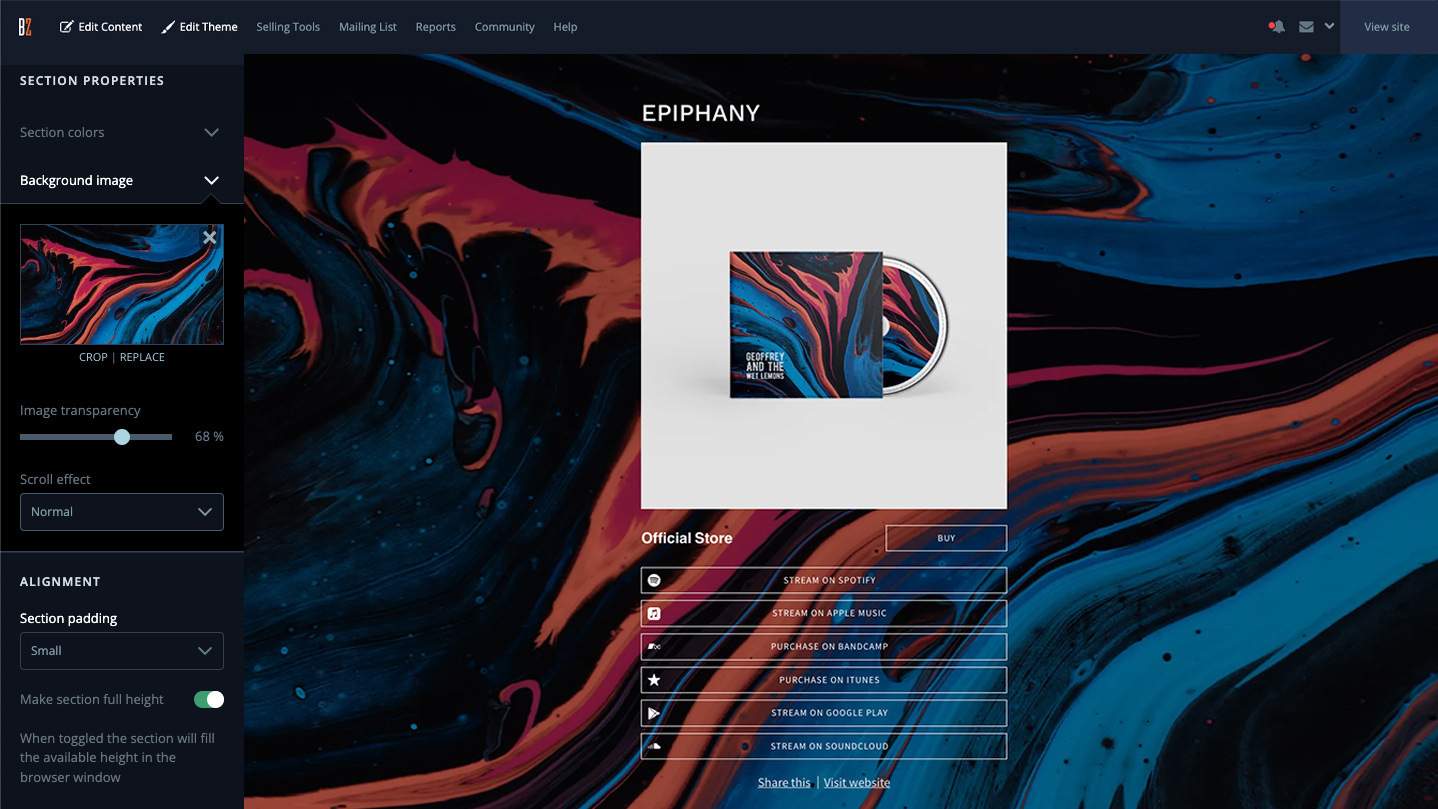
3. Customize your Smart Links
Once your information is in place, you should have a sleek Smart Links page ready to customize.
By default, the Smart Links feature will be styled by the ‘Section Style 1 palette and options within the Theme Editor. This means that your Smart links page will seamlessly match the rest of your website without any extra work. However, you can further customize the look and feel of this page, either by playing with the section styles, or assigning your Smart Links page its own section, and adjust from there.
Be sure to take a look at your text on this page. See if the font matches your overall aesthetic, and if not, do some tweaking. This could mean an entirely new font, increasing or decreasing the size, or setting the text to all uppercase.
These options can be found in the Edit Theme area under Content font color (to adjust your Smart Links title, and your store name). Look at the Heading Font 1 style to adjust the size and style.
You’ll want your Smart Link buttons to stand out – this will draw attention to your song. The buttons containing your Smart Links are adjustable in size and color, so use the content font options of the Theme Editor to customize the color, as well as the hover color.
Contrasting text in a simple font is a good way to be sure that your Smart Links are clearly legible and enticing to click on.
4. Create consistent branding
In the era of social media and multiple platforms, consistent branding is key for any indie artist. With a new release, your album cover will likely set the tone. You’ll want to pull from the colors in that artwork to set the look for the rest of your Smart Links page.
When setting up your design and branding, consider again your goal for this page. Is it primarily to get fans clicking through to streaming services, in order to collect data? Or are you looking to drive sales? This will help you to decide how to tailor your design.
A plain background paired with clean lines and simple fonts may match the aesthetic you’ve created for your music already. A different image in the background, perhaps of your band, may emphasize who you are, to your fans or new listeners.
Remember that visitors to this page may not already know you, especially if you’re using the Smart Links page as a music marketing tool to reach new listeners. You’ll want to be sure that your album or single title is clear, and that you add some text to describe your music.
5. Finalize your Smart Links page design
An easy way to create a stunning look for your Smart Links page is to use a full-height image in the background. Your album art is an easy choice, and makes for a modern look that will help reinforce your other branding around this new music.
Add your artwork directly in the Smart Links feature, under Promo info, and toggle the ‘Use this image as the section background.’ The image will appear with 25% transparency for a muted look by default.
To have the image display more fully, save your Smart Links progress, and click ‘Edit Section’ to open up the options under Background image. You will see your image there already – slide the image transparency bar to adjust the opacity. This is also the place to remove that image, or to use a different image than your album art.
If you decide not to adjust the background image transparency of your Smart Links page, you can select a different color, or alter the amount of color over the image, in the Background color opacity options of the Theme Editor.
To finish your Smart Links page, take a discerning look at your overall design. Head to your Smart Links feature and click to copy the Smart links page URL. Paste that into your browser to see how the final page appears. You may want to add text or an image to the left or right of your Smart Links feature. Just keep in mind that simple is best to be sure the focus stays on your music. Once satisfied, use this page url as a Smart link in the bio of your social profiles, or anywhere else you’d like to share your music.
The goal of a Smart Links page is to draw full attention to your music and gather marketing data. You can use your Smart Links page to promote your music, be it a recently released album, or an upcoming single, all in one place.